Svedoci smo da svetski poznati sistem za onlajn vršenje finansijskih transakcija (kupovina/prodaja) PAYPAL, do danas nije zaživeo na prostoru Srbije u potpunosti. Moguće je platiiti robu sa svog naloga, ali isti ne možete dopuniti (u Srbiji) sa svog bankarskog računa, i ne možete povući sredstva sa svog računa. Nećemo zalaziti ovde u detalje šta su razlozi za to, da li je to regulativa Narodne Banke Srbije ili politika PayPal sistema, ali objasnićemo kako efikasno obavljati kupovinu robe iz inostranstva preko interneta iz Srbije.
Poznato je da morate koristiti neki od sledećih sistema plaćanja . MasterCard, Visa, AmericanExpress, PayPal, da bi ste obavili transakciju preko interneta.

Dobro rešenje (po mom mišljenju) jeste Prepaid MasterCard koju možete otvoriti u UniCredit banci,
koja ne glasi na ime, košta 150 dinara, i na nju uplaćujete (dinarski) iznos koji vam je potreban za kupovinu preko interneta, sa nekog poznatog sajta za onlajn trgovinu u svetu.
Lično sam isprobao karticu tako što sam poručio robu iz Engleske, platio tom karticom bez problema.
Kartica se koristi jednokratno, odnosno ne možete dopunjavati iznos na njoj, već ga možete potrošiti ili u onlajn transakciji ili fizičkom kupovinom karticom u nekoj maloprodaji. Ako imate na kartici sredstva a želite ih nazad možete na automatu Uni Credit banke podići sredstva nazad.
Za svaku novu kupovinu pod istim uslovima uzimate novu karticu i uplaćujete na nju dinarski iznos za koji smatrate da će vam trebati. Iako je cena robe koju kupujete izražena u drugoj valuti (Euro, Dolar, Funta, itd), MasterCard sistem vrši konverziju, kad vršite plaćanje.
Nastavio sam istraživanje dalje i saznao da i ERSTE Bank ima VISA poklon karticu koja je takođe prepaid, ali nju možete dopunjavati više puta. kažu da je vezana za PayPal nalog, i da prilikom otvaranja kartice nju vežete za PayPal nalog, pa možete sredstva sa kartice koristiti kao PayPal sredstva i plaćati robu preko interneta! Nisam isprobao ali možete proveriti:
 Za
otvaranje PayPal naloga potrebna vam je email adresa i kartica kojom se
može plaćati preko interneta. Kartice Erste Banke koje možete koristiti
su Visa poklon kartica, MasterCard omladinska, kao i Visa i MasterCard kreditne kartice.
Za
otvaranje PayPal naloga potrebna vam je email adresa i kartica kojom se
može plaćati preko interneta. Kartice Erste Banke koje možete koristiti
su Visa poklon kartica, MasterCard omladinska, kao i Visa i MasterCard kreditne kartice.
Nakon registracije, potrebno izvršiti verifikaciju kartice kada se rezerviše 1.50 EUR. Rezervacijom 1.50 EUR na računu, dobijate jedinstveni PayPal kod koji je potrebno uneti kako bi se verifikacija kartice uspešno izvršila.
PayPal kod koji treba da unesete možete videti u Netbanking-u, u pregledu transakcija kartice koja je vezana uz PayPal nalog. Transakcija i kod će biti prikazani u roku od 24h do 48h.
Ukoliko vam je PayPal kod hitno potreban, možete kontaktirati Banku na telefone 0800 201 201 (besplatan sa fiksnog telefona) i 060 79 79 000 ili na e-mail adresu info@erstebank.rs.
Prilikom kupovine u valuti koja je različita od valute računa, rezerviše se 3% više od iznosa transakcije zbog eventualnih kursnih razlika. Višak sredstva se nakon knjiženja oslobađa.
Na svom PayPal profilu u svakom momentu možete menjati bilo koji podatak, dodavati kartice, email adrese, dodatna sigurnosna podešavanja, pregledati stanje računa u evrima i dolarima, ali i pregledati listu do sada obavljenih kupovina, transakcija i naplata.
Preko istog profila, sa svog računa možete koristiti opciju “Send Payment” kako biste osobama poslali/uplatili novac u nekoj od 193 podržane zemlje. Transakcije su sigurne i na raspolaganju su 23 novčane valute. Podizanje novca za sada nije omogućeno.
Za više informacija o karticama Erste Banke možete kontaktirati kontakt centar na telefone 0800 201 201 ili 060 79 79 000.
------------------------------------------------------------------
Naravno ako robu kupujete iz inostranstva, na ozbiljnim sajtovima je odmah navedeno koliko će biti transportni troškovi do Srbije što takođe morate platiti. Kad roba stigne u Srbiju, računajte na to da će proći i carinsku proceduru, i biti podvrgnuta carini, a iznos carine koju treba platiti zavisi od vrednosti robe. Roba ispod 50 Eura ne podleže carini ali opet sam morao da platim skoro 1000 dinara, na ime carinskih troškova, iako je moja roba bila u vrednosti 30 funti.
Svako ko ima pouzdane i proverene informacije u vezi onlajn plaćanja iz Srbije prema inostranstvu, slobodno neka doda svoj komentar!!!
Pogledajte još:
Poznato je da morate koristiti neki od sledećih sistema plaćanja . MasterCard, Visa, AmericanExpress, PayPal, da bi ste obavili transakciju preko interneta.
Dobro rešenje (po mom mišljenju) jeste Prepaid MasterCard koju možete otvoriti u UniCredit banci,
koja ne glasi na ime, košta 150 dinara, i na nju uplaćujete (dinarski) iznos koji vam je potreban za kupovinu preko interneta, sa nekog poznatog sajta za onlajn trgovinu u svetu.
Lično sam isprobao karticu tako što sam poručio robu iz Engleske, platio tom karticom bez problema.
Kartica se koristi jednokratno, odnosno ne možete dopunjavati iznos na njoj, već ga možete potrošiti ili u onlajn transakciji ili fizičkom kupovinom karticom u nekoj maloprodaji. Ako imate na kartici sredstva a želite ih nazad možete na automatu Uni Credit banke podići sredstva nazad.
Za svaku novu kupovinu pod istim uslovima uzimate novu karticu i uplaćujete na nju dinarski iznos za koji smatrate da će vam trebati. Iako je cena robe koju kupujete izražena u drugoj valuti (Euro, Dolar, Funta, itd), MasterCard sistem vrši konverziju, kad vršite plaćanje.
Nastavio sam istraživanje dalje i saznao da i ERSTE Bank ima VISA poklon karticu koja je takođe prepaid, ali nju možete dopunjavati više puta. kažu da je vezana za PayPal nalog, i da prilikom otvaranja kartice nju vežete za PayPal nalog, pa možete sredstva sa kartice koristiti kao PayPal sredstva i plaćati robu preko interneta! Nisam isprobao ali možete proveriti:
Kako otvoriti PayPal nalog? Koje kartice Erste Banke koristiti?
Nakon registracije, potrebno izvršiti verifikaciju kartice kada se rezerviše 1.50 EUR. Rezervacijom 1.50 EUR na računu, dobijate jedinstveni PayPal kod koji je potrebno uneti kako bi se verifikacija kartice uspešno izvršila.
PayPal kod koji treba da unesete možete videti u Netbanking-u, u pregledu transakcija kartice koja je vezana uz PayPal nalog. Transakcija i kod će biti prikazani u roku od 24h do 48h.
Ukoliko vam je PayPal kod hitno potreban, možete kontaktirati Banku na telefone 0800 201 201 (besplatan sa fiksnog telefona) i 060 79 79 000 ili na e-mail adresu info@erstebank.rs.
Prilikom kupovine u valuti koja je različita od valute računa, rezerviše se 3% više od iznosa transakcije zbog eventualnih kursnih razlika. Višak sredstva se nakon knjiženja oslobađa.
Na svom PayPal profilu u svakom momentu možete menjati bilo koji podatak, dodavati kartice, email adrese, dodatna sigurnosna podešavanja, pregledati stanje računa u evrima i dolarima, ali i pregledati listu do sada obavljenih kupovina, transakcija i naplata.
Preko istog profila, sa svog računa možete koristiti opciju “Send Payment” kako biste osobama poslali/uplatili novac u nekoj od 193 podržane zemlje. Transakcije su sigurne i na raspolaganju su 23 novčane valute. Podizanje novca za sada nije omogućeno.
Za više informacija o karticama Erste Banke možete kontaktirati kontakt centar na telefone 0800 201 201 ili 060 79 79 000.
------------------------------------------------------------------
Naravno ako robu kupujete iz inostranstva, na ozbiljnim sajtovima je odmah navedeno koliko će biti transportni troškovi do Srbije što takođe morate platiti. Kad roba stigne u Srbiju, računajte na to da će proći i carinsku proceduru, i biti podvrgnuta carini, a iznos carine koju treba platiti zavisi od vrednosti robe. Roba ispod 50 Eura ne podleže carini ali opet sam morao da platim skoro 1000 dinara, na ime carinskih troškova, iako je moja roba bila u vrednosti 30 funti.
Svako ko ima pouzdane i proverene informacije u vezi onlajn plaćanja iz Srbije prema inostranstvu, slobodno neka doda svoj komentar!!!
Pogledajte još:









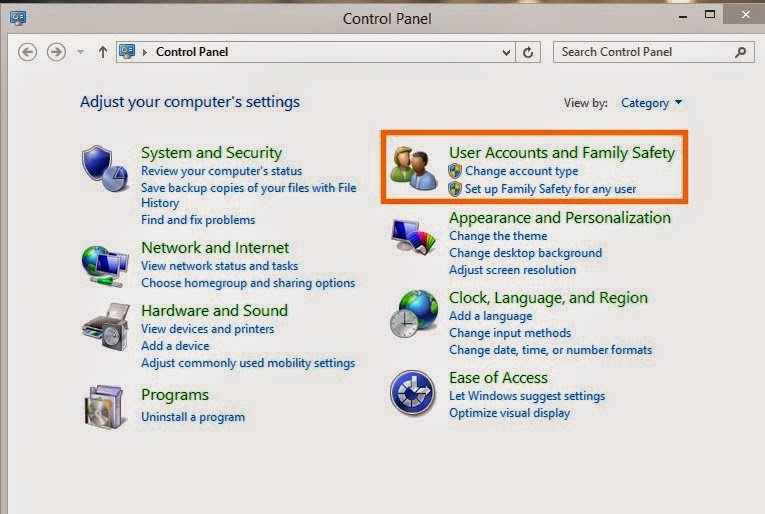

.bmp)































