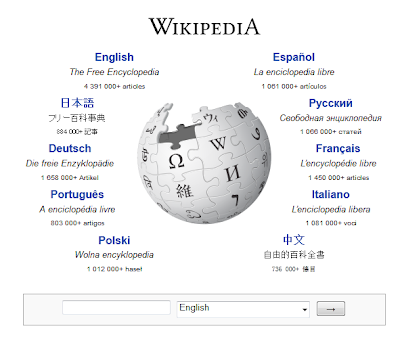Imate fotoaparat i napravili ste fotografije. Kvalitet vaših fotografija naravno zavisi od vašeg foto aparata na prvom mestu, ali i od vašeg iskustva i umeća da podesite pojedine parametre na fotoaparatu, shodno vremenskim uslovima, dobu dana, upadnom uglu svetlosti itd.
Kvalitetom foto aparata i podešavanjima ćemo se baviti drugom prilikom a ovde ćemo pokazati kako da pravite izmene na fotografijama koje ste već napravili, pa kakve god da su mogu se menjati i dorađivati na različite načine.
Za takav poduhvat potreban vam je odgovarajući softver, program, pa da krenemo.
U vašem windows operativnom sistemu imate naj prostiji alat kao deo Office paketa, koji se zove:
Picture Manager
u tom programu ne možete praviti izmene na fotografiji u smislu izmene pojedinih detalja na slici, ali možete iskoristiti sledeće:
Ukolio je bilo upotrebe blica, a slikana je grupa ljudi, vrlo često, pošto je oko po svojoj prirodi optičko sočivo, u oku pojedinih osoba se vidi odsjaj blica u vidu "crvenog oka".
Većina fotoaparata ima mogućnost da to odmah korigujete u samom foto aparatu, ali ako to nije urađeno, ovaj program nudi opciju: "Red eye removal", to vidite kad otvorite Edit Picture.
Jednostavno kružnu alatku podesite preko oka i kliknete oK, crveno oko će nestati, a možete operaciju da ponovite i više puta.
U ovom paketu možete još da:
- promenite veličinu slike (Resize picture)
- Da isečete onaj deo slike koji vam je interesantan, da ga dobijete u krupnom planu (Crop)
- Možeet da sažimate sliku ili da je rotirate, da menjate kontrast i boje.
Shvatate da je ovo program koji ima samo naj osnovnije i ograničene mogućnosti.
Ako se igrate dalje i želite slici da dodate strelice, nešto da zaokružite, obojite, dodate dijalog box ili tekst, to jednostavno možete da učinite u programu Paint, koji takođe već imate na raspolaganju u svom računaru. Otvorite windows START pa All Programs i u folderu Accesories nalazite PAINT:
Kada nekome želite da pokažete vaš ekran, tkz. screenshot, pritisnte na vašoj tastaturi dugme Print screen pa kad otvorite Paint samo kliknite na paste, i dobićete sliku vašeg ekrana koju posle možete da menjate po želji i da zapamtite u formatu koji želite.
Sledeći besplatan ali po mogućnostima napredniji program je Paint NET. možet da ga preuzmet sa neta.
Na našem blogu objasnio sam i kako možete da menjate pozadinu imidža, slike u Microsoft Officu (word, power point).
Kvalitetom foto aparata i podešavanjima ćemo se baviti drugom prilikom a ovde ćemo pokazati kako da pravite izmene na fotografijama koje ste već napravili, pa kakve god da su mogu se menjati i dorađivati na različite načine.
Za takav poduhvat potreban vam je odgovarajući softver, program, pa da krenemo.
U vašem windows operativnom sistemu imate naj prostiji alat kao deo Office paketa, koji se zove:
Picture Manager
u tom programu ne možete praviti izmene na fotografiji u smislu izmene pojedinih detalja na slici, ali možete iskoristiti sledeće:
Ukolio je bilo upotrebe blica, a slikana je grupa ljudi, vrlo često, pošto je oko po svojoj prirodi optičko sočivo, u oku pojedinih osoba se vidi odsjaj blica u vidu "crvenog oka".
Većina fotoaparata ima mogućnost da to odmah korigujete u samom foto aparatu, ali ako to nije urađeno, ovaj program nudi opciju: "Red eye removal", to vidite kad otvorite Edit Picture.
Jednostavno kružnu alatku podesite preko oka i kliknete oK, crveno oko će nestati, a možete operaciju da ponovite i više puta.
U ovom paketu možete još da:
- promenite veličinu slike (Resize picture)
- Da isečete onaj deo slike koji vam je interesantan, da ga dobijete u krupnom planu (Crop)
- Možeet da sažimate sliku ili da je rotirate, da menjate kontrast i boje.
Shvatate da je ovo program koji ima samo naj osnovnije i ograničene mogućnosti.
Ako se igrate dalje i želite slici da dodate strelice, nešto da zaokružite, obojite, dodate dijalog box ili tekst, to jednostavno možete da učinite u programu Paint, koji takođe već imate na raspolaganju u svom računaru. Otvorite windows START pa All Programs i u folderu Accesories nalazite PAINT:
Kada nekome želite da pokažete vaš ekran, tkz. screenshot, pritisnte na vašoj tastaturi dugme Print screen pa kad otvorite Paint samo kliknite na paste, i dobićete sliku vašeg ekrana koju posle možete da menjate po želji i da zapamtite u formatu koji želite.
Sledeći besplatan ali po mogućnostima napredniji program je Paint NET. možet da ga preuzmet sa neta.
Ovaj program ima sličnosti i rađen je po uzoru na Photoshop, znači za naprednije korisnike, a ako želite da učite osnovne korake u fotošopu, pronađite neki tutorijal na netu.
Znači master verzija programa kojim možete da činite čuda sa imidžima i fotografijama je PHOTOSHOP:
Toliko za sad pa srećno, onima koji ovo nisu znali.