U današnje vreme intenzivnog tehnološkog razvoja i tržišne fanatične trke, stalno se javljaju novi pojmovi, skraćenice i nove tehnologije. Da bi ste bili iole u korak sa dešavanjima morate stalno da se informišete. Ovaj blog pomaže tako što na srpskom jeziku razjašnjava IT terminologiju i problematiku. Da bi tematska pokrivenost bila kompatibilna sa vašim interesovanjima, i željom da budete tehnološki informisani, slobodno diskutujte, komentarišite i postavljajte pitanja i sugestije.
Pošto je Monitor (display) osnovni alat za pokazivanje svih sadržaja: multimedijalnih, interfejsa programa koje koristimo, da bi užitak i udobnost bila što kompletnija, u interesu nam je da naš monitor emituje što savršeniju sliku.
Dakle, koji parametri su relevantni za display tehnologiju, odnosno na šta treba da obratimo pažnju kad kupujemo monitor?
IPS, TFT, LCD, LED, TN… itd. | IPS LCD Monitori
Najpre da razjasnimo osnovni pojam a to je LCD - Liquid
Crystal Display- u prevodu znači displej od tečnih kristala. Podrazumeva se tanak display od neosvetljenih tečnih kristala, i kad kažemo neosvetljenih to podrazumeva da im je potrebno neko pozadinsko osvetljenje da bi formirali display.
Baš zavisno od tipa pozadinskog osvetljenja LCD displeji se dele dalje na:
- TFT LCD - Thin Film Transistor LCD- i svaki danas kupljeni monitor je vrsta TFT LCD displeja. To je tehnologija displeja od tankog filma tranzistora i to u vidu tečnih kristala. Ovo je laičko objašnjenje za obične korisnike.
- LED LCD- pozadinsko osvetljenje je formirano od LED (diode koje emituju svetlost)
Vreme odziva (Response Time)
Meri se u milisekundama (ms) i odnosi se na "sivo u sivo" tranziciono vreme. Šta to za običnog korisnika znači?Ako Figura koja se kreće na displeju ostavlja sivu siluetu iza sebe, razlog za to je spor odziv (predugačko vreme odziva). Znači pixeli iza figure u pokretu ne vraćaju dovoljno brzo boju, pa formiraju senku, siluetu (duha).
Znači vreme odziva može značajno da utiče na kompletan doživljaj dinamičnih scena u filmovima ili sportu, itd.
Kontrast & Nivo crne boje (Contrast & Black Levels)
Kada čitate karakteristike monitora u odeljku kontrast nailazite na izražen odnos 1000:1, 10,000:1, 1 million:1 itd..Ne postoji univerzalna skala za merenje kontrasta već svaki proizvođač te parametre individualno procenjuje, meri, pa je stoga međusobno upoređivanje proizvođača je beskorisno.
LCD tehnologija generalno je hendikepirana u smislu kontrasta u poređenju sa drugim tehnologijama, kao što su plasma ili CRT na primer.
Loš kontrast stvara privid ravne slike jer je razlika medju pikselima u boji i osvetljenosti jako mala.

Nivo crne boje definiše u stvari koliko jedan pixel može da bude crn. Objasnili smo već da tečni kristali nisu samoemitujući već zahtevaju pozadinsko ili bočno osvetljenje (CCFL-hladne katode fluoroescentne su korišćene kao bočno osvetljenje a danas LED preuzima primat) koje bi ih osvetlilo.
Ako je to osvetljenje snažno biće lako da dočarate svetlije boje i belinu, ali šta je sa tamnim i crnim površinama?
Ako je osvetljenje pozadinsko jedini način da stvorite tamnu površinu je da blokirate svo svetlo prema pikselima koju tu površinu čine. I tu dolazi do značajne kvalitativne razlike među proizvođačima. Kod pojedinih svetlost se vidi kako prolazi kroz crne (u slici) piksele, pa se stvara privid sive a ne crne boje.
Sa lošom crnom bojom imate lošu i kontrast, to je razumljivo jer nema oštre razlike između duboko crnih i jarko svetlih površina. Stariji LCD displeji su imali problem da tečni kristali ne apsorbuju dovoljno svetlost iz pozadine.
Širina spektra boja (Wide Color Gamut)
Širina spektra boja se odnosi na reprodukciju boja i koliko verno će one biti predstavljene. To je jedna od krucijalnih karakteristika za profesionalce (RGB i NTSC spektri).Tako loše kalibrisani monitori vuku u neku boju (plavu ili crvenu), a az profesionalce je to jako važno, bilo da je u pitanju fotografija ili film.
Uglovi gledanja (Viewing Angle)
Ugao gledanja podrazumeva ugao pod kojim sliku možemo da vidimo ako posmatramo
bočno, odozgo ili odozdo. Ovde ne govorim o specijalnim displejima koji čuvaju privatnost podataka tako što su vidljivi samo iz odgovarajućeg ugla.Ako je običan displej u pitanju ugao je bitan ako ga posmatraju više gledaoca pa neko mora da posmatra i bočno.
Danas u opisu karakteristika monitora pojavljuje se IPS skraćenica, pa ćemo da napravimo osvrt na te karakteristike i podelu:
Dva najčešća tipa TFT LCD-a
Koristi se mnogo tipova ali ovde ćemo da napravimo osvrt na dva najčešća:
Twisted Nematic (TN TFT LCD)- TN displeji)
TN displeji su evoluirali prema krajnjem cilju da imaju što kraće vreme odziva.
U tom smislu su dobri za zabavu, video, sport, igrice i drugi dinamični sadržaji jer nema siluete koju smo u prethodnom tekstu objasnili. S druge strane oni trpe loš ugao gledanja odozgo i odozdo, kao iskorišćenost kolor spektra.
In Plane Switching (IPS TFT LCD-displeji)
IPS tehnologija je druga i odavno prisutna u mnogo verzija zavisno od proizvodjača.IPS tehnologija je napravljena da otkloni nedostatke TN displeja u smislu ugla gledanja i kolor reprodukcije.
To se postiže promenom smera piksela unutar ekrana, i to paralelnom orjentacijom umesto normalne.
To nije jednostavno lako objasniti, ali ono što najvažnije IPS displeji imaju dobru kontrast u slici kao i više nivoa crne boje, ali s druge strane vreme odziva im je za nijansu duže.
Postoji praktična komparacija na YuoTube-u:







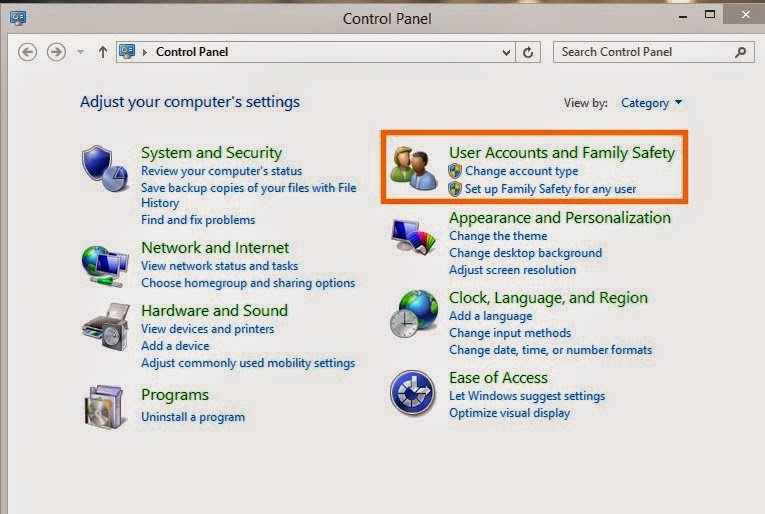

.bmp)
















